ブログ
Googleマップにロゴやwebサイトを表示させる方法
前回はGoogleマイビジネスに登録し、認証コードのハガキが届くまでを解説しました。
今回は認証コード入力後、マイビジネスに情報を登録していく方法とそれがどのように反映されるかを解説していきます。
情報を充実させると、Googleマップに自社のロゴや写真が表示されて集客力がアップします!
1.認証後、Googleマップでの検索に反映されるか確認
開業したばかりだったり、テナントなのでビルしか出てこなかったりした場合でも、認証して時間がたつと検索結果に施設名が出てくると思います。
しかし写真やロゴは表示されず、ストリートビューが表示されています。
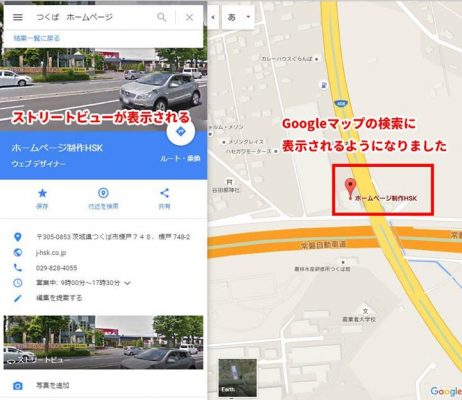
2.Googleマイビジネスにログイン
「Googleマイビジネス」と検索し、ログインします。前回作成した名前でビジネスが作成されているので、「ビジネスを管理」をクリックします。
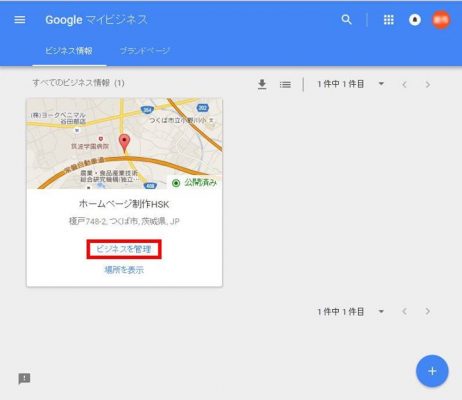
3.情報を編集する
こんな画面が開きます。右上の「編集」をクリックします。
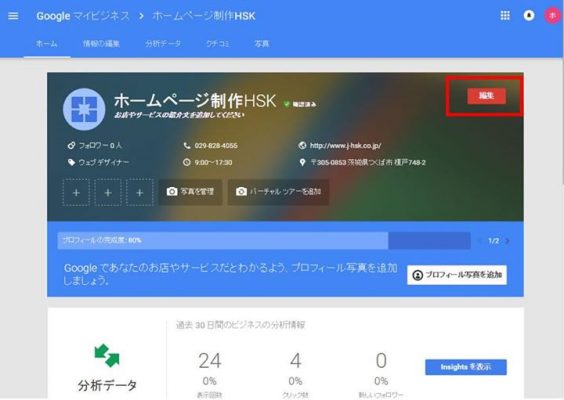
連絡先や、営業時間、紹介文などを編集できる画面が開きます。
各項目の右側の鉛筆マークをクリックし、入力していきましょう。

?「カテゴリ」とはなにか?
カテゴリという項目がありますが、ここにはメインとなる業種を入力します。
例えば「接骨院」と入力すると、下に「整骨院・接骨院」と候補が現れるのでそれをクリックしてください。
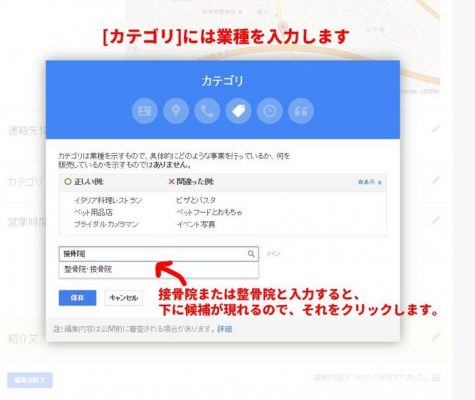
「別のカテゴリを追加」をクリックすると、複数の業種を登録できます。
ただし、一番最初に記入したものがメインの業種として登録されます。
全て入力出来たら、ページ下部の「編集を終了」をクリックしてください。
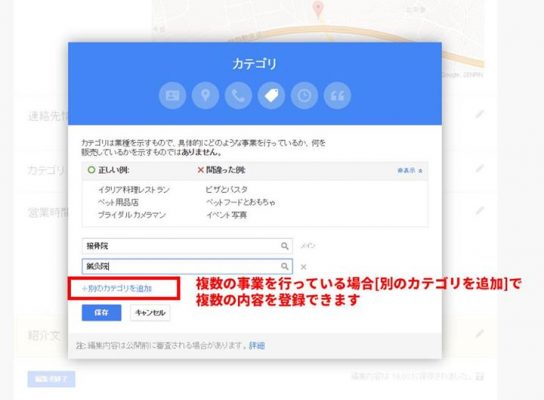
4.写真を登録する
名前の左脇のアイコンをクリックします。
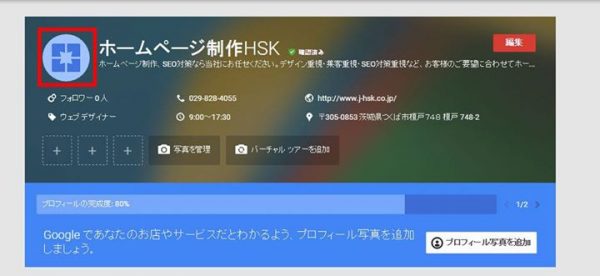
こんな画面が開きます。写真を登録したいところをクリックし、写真をアップロードします。
Googleマップで検索したときに主に表示されるのは「プロフィール」か「ロゴ」に登録した写真です。

「プロフィール」と「カバー写真」をするとこのようにトリミングする画面がひらきます。
調整がすんだら、左下の青い「カバーの設定」ボタンをクリックします。
他の写真も同じように登録していきましょう。
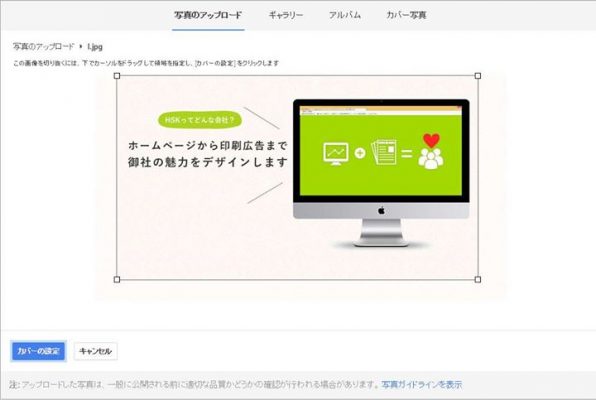
一通り写真の登録が済んだ画面はこのようになります。
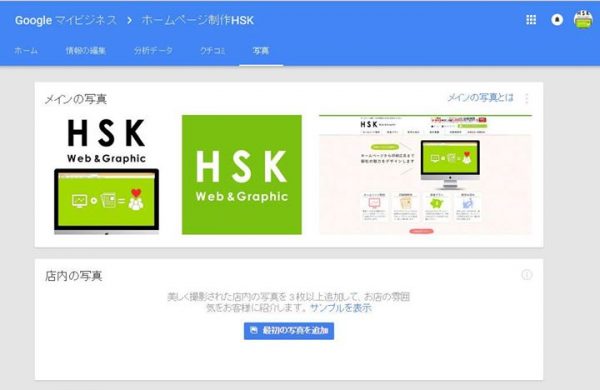
5.Google+ページを活用しよう。
先ほど登録した「カバー写真」などはどこに表示されるかというと「Google+ページ」に同時登録されています。
右上の四角のアイコンをクリックし、Google+をクリックします。
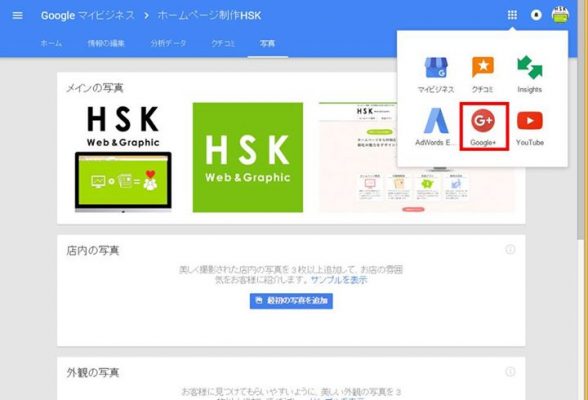
これが自動作成されたGoogle+ページです。
Googleマイビジネスで入力した営業時間などの情報や、カバー写真などが表示されています。
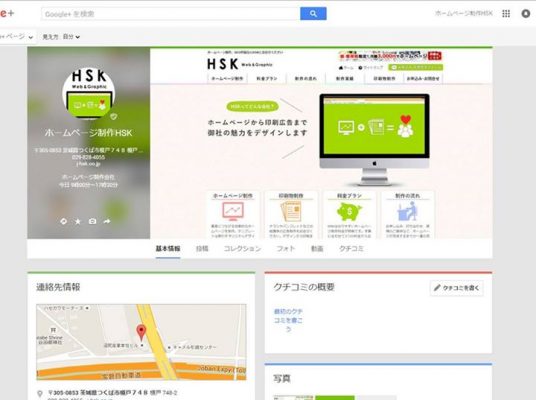
Google+ページでは、Facebookやブログのように、記事を投稿し自分で情報を発信することができます。
また、口コミを投稿してもらうことも可能です。他のGoogleユーザーとつながることで、自分のページを見てもらいやすくもなります。
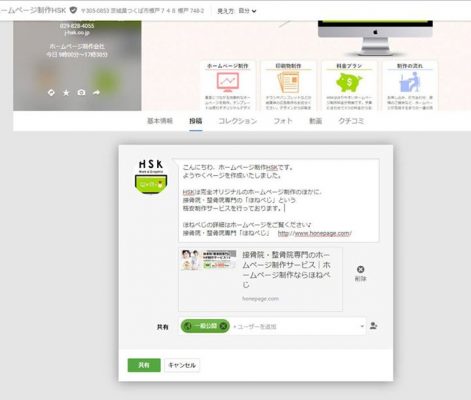
6.Googleマップの検索結果を再確認
編集が大体済んだら、Googleマップでの表示を確認してみましょう。
最初はストリートビューが表示されていた部分に、登録したプロフィール写真が表示されています。
また、営業時間や休業日を登録しておけば、「間もなく営業終了」や「本日休業」など、自動でメッセージを表示してくれるようになります。
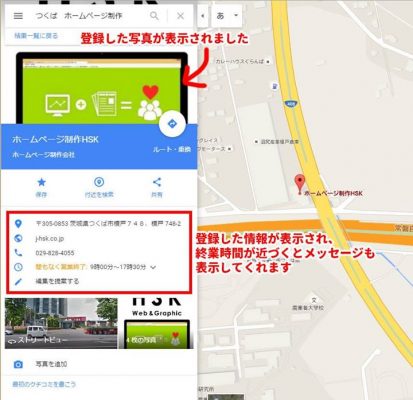



 LINEで相談
LINEで相談 メールで相談
メールで相談 電話で相談
電話で相談