ブログ
Googleフォームで簡単アンケート作成!
この記事は過去に投稿された、Googleフォームで簡単にアンケートを作ろうの最新版です。
Googleフォームを使ってアンケートを作ろう!
院内で、お客様にアンケートを実施するケースってありませんか?
でも、紙媒体でアンケートを実施すると、印刷代もかかるし、集計するのにも時間がかかってしましますよね。
字が達筆すぎて読めない!なんて事もあるのではないでしょうか?
そんな「ほねぺじ」ユーザーの方に、せっかくホームページがあるので、「ほねぺじ」+「Googleフォーム」を利用してインターネット上からアンケートを収集してみませんか?
メリットとデメリットはそれぞれありますのでご検討下さい。
Googleフォームとは?
Googleが提供するサービスの一つで、Googleドライブ上で使用するアンケートなどのフォームを簡単に作成することができる無料のツールです。
作成したフォームはホームページ等に埋め込み、インターネット上に公開する事も出来ます。
Googleフォームはいくつかのテンプレートがあり、デザイン等もある程度決まっているため、質問事項さえ決まっていれば、簡単にアンケートの制作等を行うことができます。
また、Googleドライブ上で自動で集計を行ってくれるため、紙媒体のアンケートのように集計を行う手間を省くことができます。
Googleフォームの使い方
早速Googleフォームの使い方と、ほねぺじのインフォメーション機能への貼り付け方までを解説したいと思います。
まずは、GoogleのアカウントでGoogleドライブにログインします。
「Googleドライブって何?」という方はこちらの記事をご参照ください。
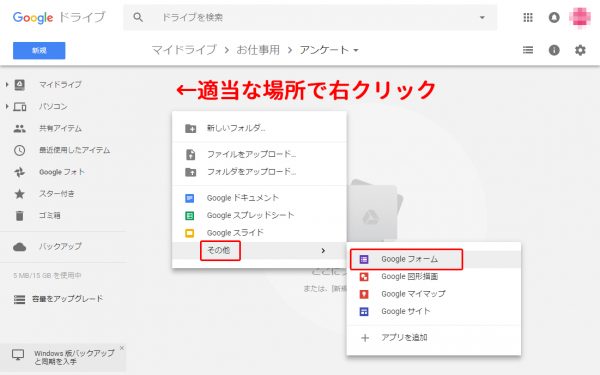
Googleドライブにログインしていただいたら、ドライブ内の適当な所で右クリックします。
すると、図のようなメニューが出てきますので、最下部の「その他」の中から「Googleフォーム」を選択します。
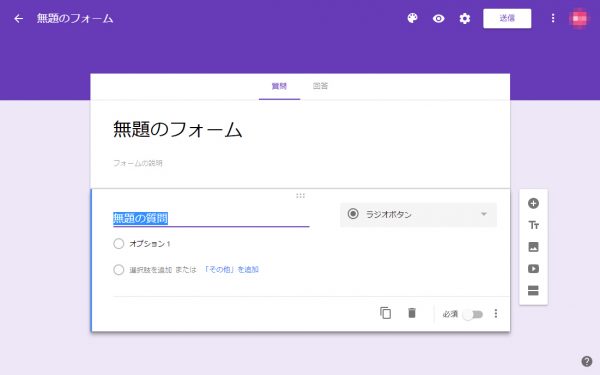
すると、このような画面に切り替わります。
こちらの画面がGoogleフォームの画面となります。
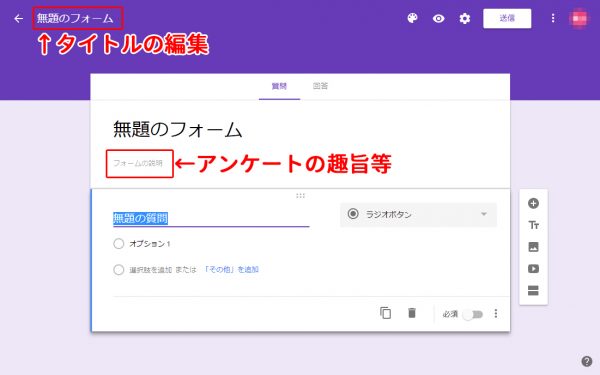
右上の「無題のフォーム」をクリックしてタイトルを入力します。
(例:〇〇接骨院のアンケート 等)
フォームの説明にはアンケートの趣旨等を記載して頂ければと思います。
こちらも該当箇所クリックすると編集できます。
ちなみに、保存をするボタンはありませんが、編集した内容は都度保存されています。
保存のし忘れ等の心配がなくて便利です。
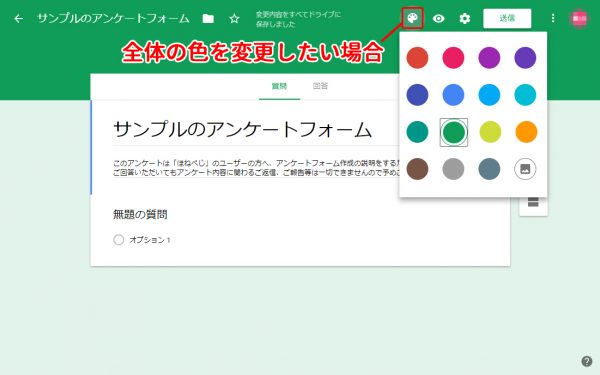
アンケート全体の色を変更したい場合は、上部のパレットのような部分をクリックし、色を選択してください。
せっかくなので、ほねぺじのホームページに合わせてここでは緑色を選択しました。
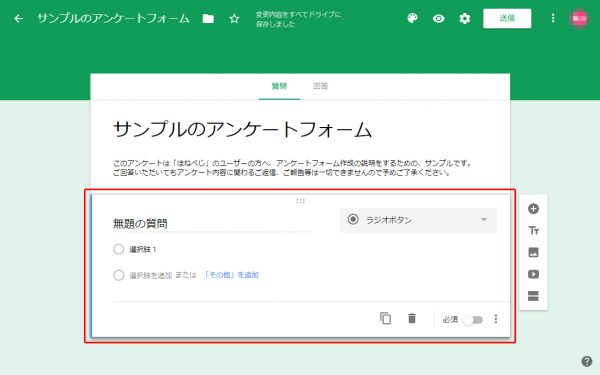
質問は上図の赤枠の部分で編集する事ができます。
現在は「●ラジオボタン」となっている部分が回答の形式です。
こちらをクリックする事で質問の内容に合わせて回答の形式を選択する事ができます。
回答の形式
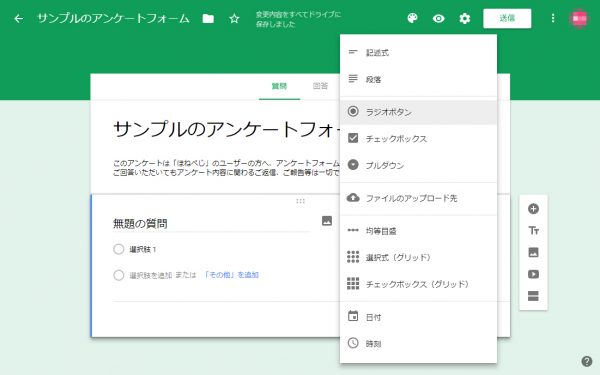
ラジオボタン
質問に対して回答を一つ得たい時に有効です。
チェックボックス
質問に対して回答を複数得たい時に有効です。
プルダウン
質問に対して回答を一つ得たい時に有効です。ラジオボタンと違い、質問の回答の数が多い場合に。
均等目盛
段階評価で回答を得たい時に。
記述式
実際に文字を打ってもらって回答していただきたい時に。ハンドルネームを聞いたりする時等に使用するとよいかもしれません。
段落
長文で回答をいただきたい場合に、患者さんからのメッセージ等の記述に向いています。
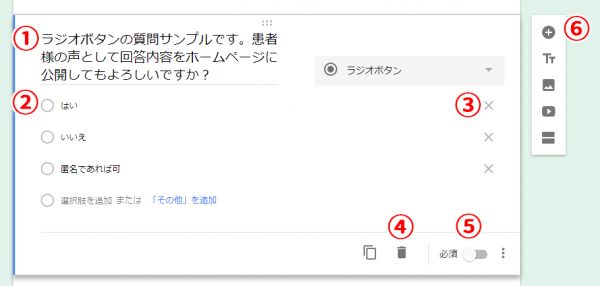
①質問文を入力する
②選択肢を入力する(回答の形式により記述方法も変わります)
③選択肢を削除したい場合はコチラ
④質問自体を削除したい場合はコチラ
⑤この質問の回答が必須かどうかを決める事ができます。
⑥質問を追加したい場合は「+」をクリックします。
実際に見ていただいた方が早いと思いますので、サンプルを作成しました。
下のフォームが実際に作成したアンケートフォームになります。
公開後、回答をしていただくと…
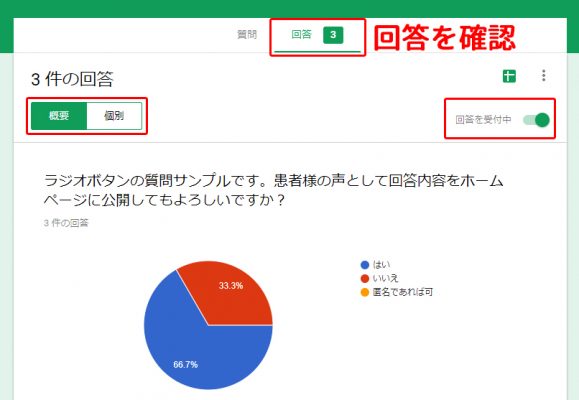
上部の「回答」をクリックしていただくと、回答画面に移動し、集計結果を見る事ができます。
また、左側の「概要・個別」を切り替えていただくと、個別の回答結果も見る事ができます。
質問の受付を終了するには、右端の「回答を受付中」ボタンを押すと「回答を受け付けていません」に変わり、アクセスしてくれた方へメッセージを表示する事ができます。
応用すれば、患者さんの声を集めたりすることも可能かもしれませんね!
アンケートの公開
アンケート公開の方法は大きく分けて3つあります。
いずれも、Googleフォームの上部にある「送信」ボタンを押すところから始めます。
「送信」をクリックしても突然どこかに送付される訳ではないのでご安心ください。
以下のような画面が出現します。
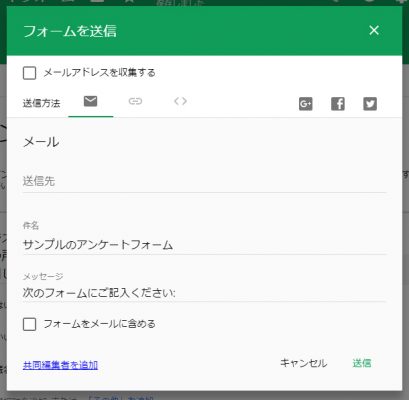
1つ目こちらはメールで送付する方法です。
送信先にアドレスを入力して「送信」をクリックすると相手にメールが届きます。
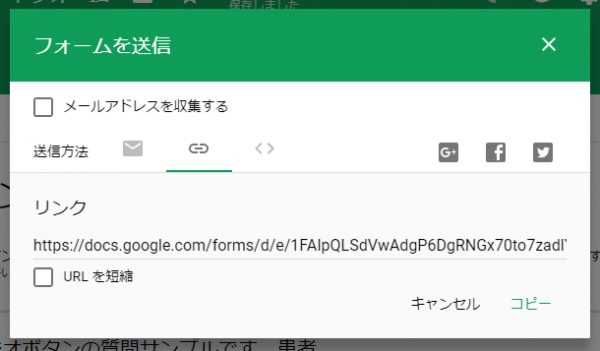
2つ目はURLにアクセスしてもらう方法です。
送信方法の中から真ん中の楕円形のマークをクリックするとこの画面が表示されます。
URLをスマホで直接入力してもらうのは非常に大変なので、QRコードにしてURLを設置する等しても良いかもしれません!
QRコードの作り方はこちらの記事を参考にしてください!
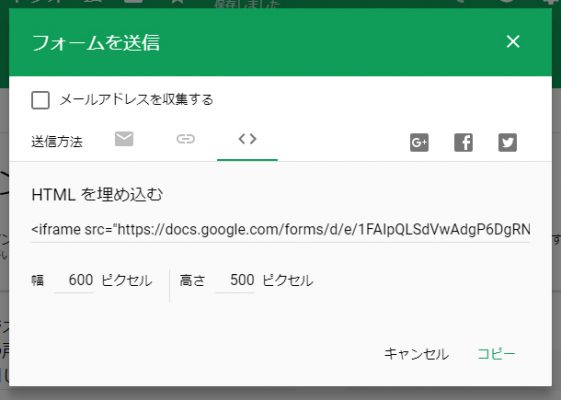
3つ目はHTMLを埋め込む方法です。
送信方法の右側にある < > をクリックするとこのような画面に変わります。
このHTMLコードをほねぺじのインフォメーションに貼り付ける事で、インフォメーション機能を利用したアンケートの公開を行うことができます。
幅と高を調整して、右下のコピーをクリックします。
そのまま、ほねぺじに標準でついているインフォメーション機能にログインします。
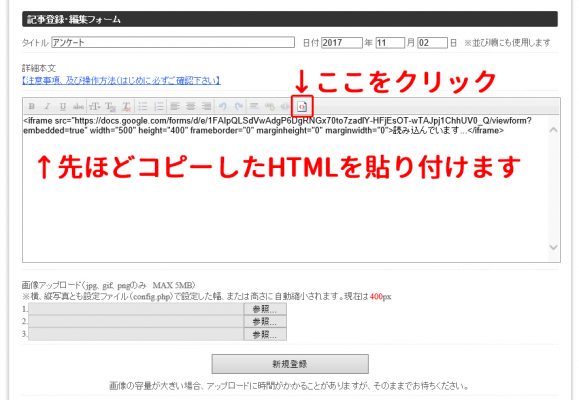
タイトルを入力したら、先ほどコピーしたHTMLを貼り付ける前に、上図のここをクリックという場所をクリックします。
クリックしたら、コピーしておいたHTMLコードを貼り付けて「新規登録」をクリックするだけ。
ホームページのインフォメーション機能のお知らせ欄に先ほど作成したアンケートを表示する事ができていることを確認してください。
作成したアンケートはGoogleドライブからいつでもアクセスする事ができます。
また、途中での編集や質問の追加削除等も行えます。
ほねぺじのユーザーの方でアンケートを検討している方は是非、Googleフォームでのアンケート作成もご検討されてはいかがでしょうか?



 LINEで相談
LINEで相談 メールで相談
メールで相談 電話で相談
電話で相談