ブログ
Gmailの1つのアカウントで複数のメールを設定する方法
Googleのサービスの中にGmailという機能があります。
Webメールなので出かけさきでスマホ等でも確認できて便利ですよね。
ほねぺじのお客様の中にもお問い合わせ等にGmailを設定している方も多いかと思います。
ただ、Gmailはアカウント1つにつき1つのメールアドレスしか持てず、アドレスを分けたいのにと思うことありませんか?
そこで、今回ご紹介するのはGmailの1つのアカウントで複数のメールアドレスが使用できるエイリアスの使い方をご紹介します!
そもそもエイリアスって何?
エイリアス = Alias = 直訳:別名の事です。
つまりエイリアスのGmailは、別名のGmailということになります。
使い方は「+○○○」をメールアドレスに追記するだけ!
使い方は簡単です。
まずは、Gmailのアカウントを用意します。
ここでは仮に ■■■■■@gmail.com というアドレスがあるとします。
このアドレスを別名のメールアドレスにするには@の直前に「+○○○」を付け足すだけです。
試しに。「+info」と付けてみます。 ■■■■■+info@gmail.com
送信を行う際にこのようにアドレスを入力するだけなので非常に簡単です。
エイリアスメールの便利なところは、普通のGmailアドレスもエイリアスのGmailアドレスも同じGmailの受信トレイに届きますので、複数のメールアカウントを用意する必要はありません。
見逃したくないメールマガジンやスタッフからのメールを1つのGmailアカウントで管理する際等に役に立つのではないでしょうか?
エイリアスメールの仕分け方法のご提案
Gmailのエイリアスメールについては上記の通りですが、エイリアスのGmailメールもそうでないGmailも同じ受信トレイに受信されます。
そのため、ラベルを付ける等して仕分けをしておく必要があります。
その仕分け方法についてご紹介します。
ラベルを作成する
Gmailをブラウザで開いたら、右上の「歯車」のマークをクリックします。
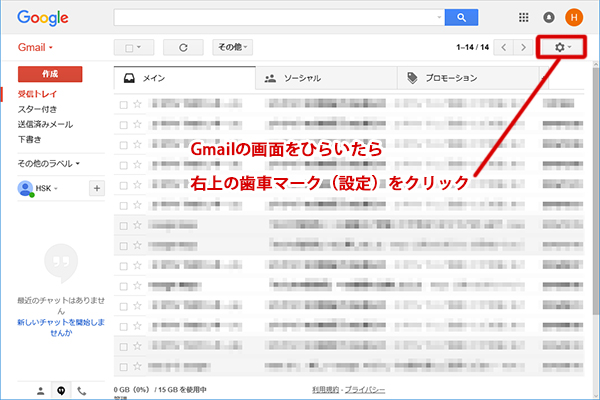
メニューが出てきますので【設定】をクリックします。
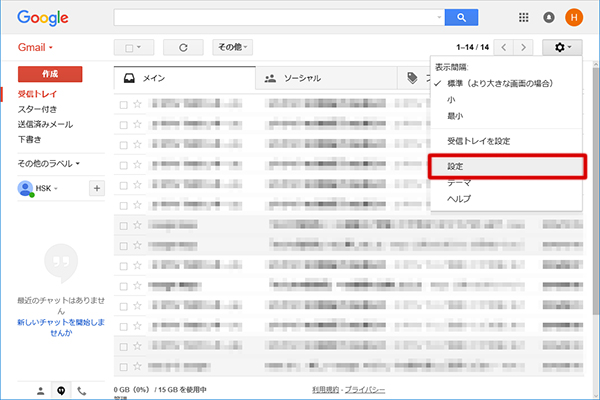
上段の設定項目の中から【ラベル】をクリックします。
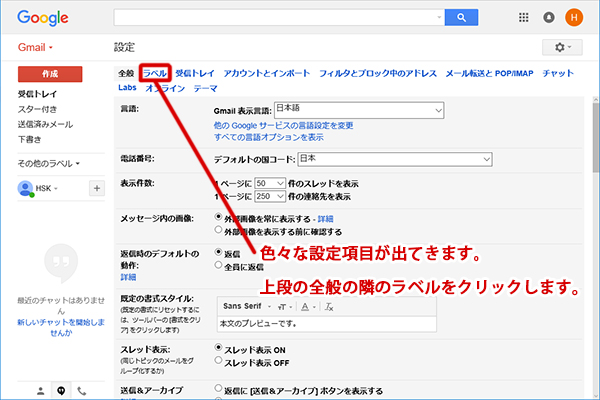
画面が切り替わったら、画面を下の方にスクロールすると【新しいラベルを作成】という項目が出てくるのでクリックします。
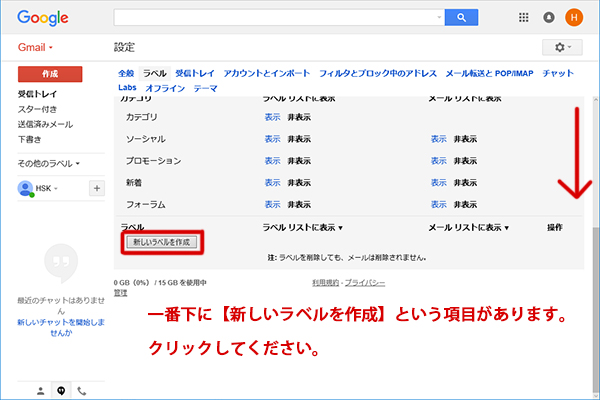
新しいラベルの入力画面が出てきますので、任意のラベル名を入力してください。
今回は、「INFO」というラベルを作成してみます。
入力が終わったら【作成】をクリックしてください。
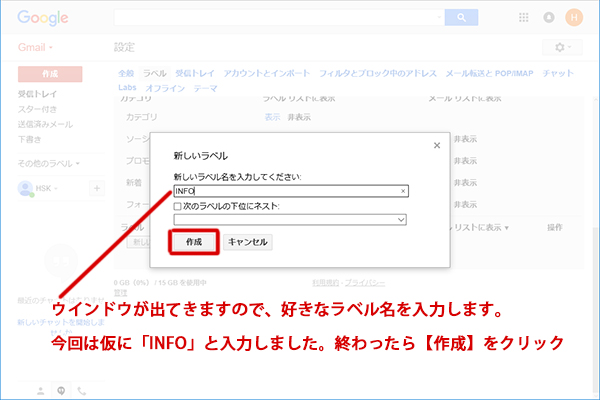
左側と【新しいラベルを作成】の下に「INFO」というラベルを作ることができました。
次にフィルタを作成しますので上段の【フィルタとブロック中のアドレス】をクリックします。
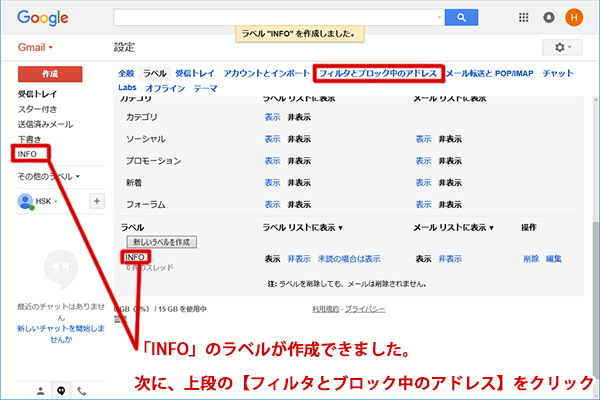
フィルタを作成する
【フィルタとブロック中のアドレス】をクリックしたら設定画面が出てきますので、【新しいフィルタを作成】をクリックします。
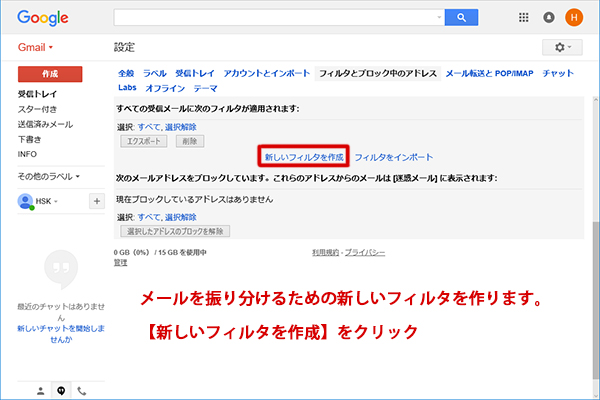
作成画面が出てくるので、【To】の項目に自分のGメールアドレスの@の前に【+任意の英数字】を入力します。
今回は「+info」を追記しましたので、■■■■■+info@gmail.comと入力しました。
終わったら、【この検索条件でフィルタを作成】をクリックします。
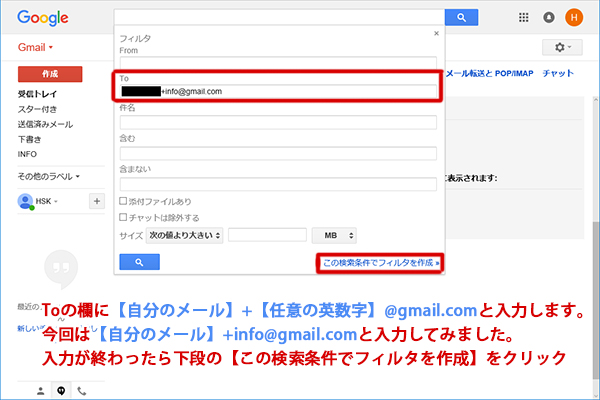
ラベルを付けるにチェックを入れて、つけるラベル名を選択します。今回は先ほど作成した「INFO」を選択しました。最後に【フィルタを作成】をクリックして作成完了です。
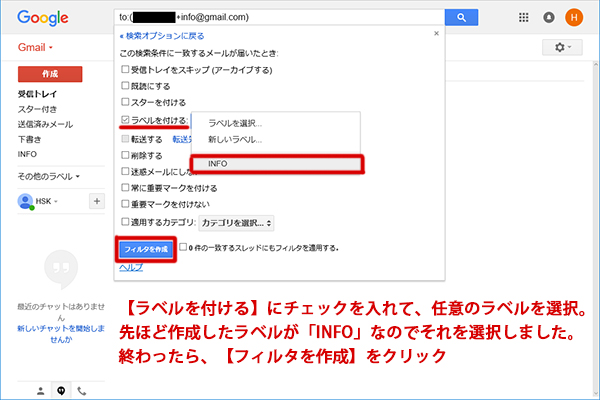
試しに+info付きのメールを送ってみたのが下の画面です。「受信トレイ」と「INFO」の両方にメールが届いています。しかし、2通届いているわけではなく、先ほどのフィルターによって仕分けられているので、どちらか片方のメールを見ると、既読になり情報に反映されます。
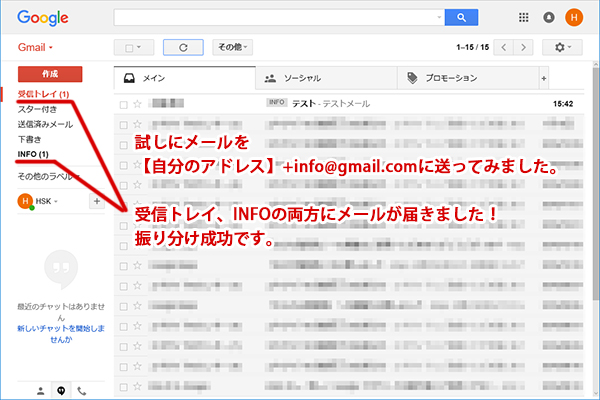
少しでも皆様のお役に立てば幸いです!



 LINEで相談
LINEで相談 メールで相談
メールで相談 電話で相談
電話で相談